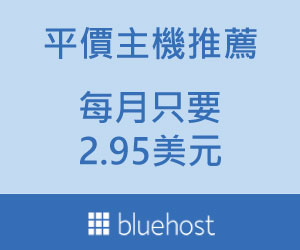你想知道 如何架設網站賣東西 嗎?架設購物網站費用要多少?自己架設網站教學大公開,讓你用最省錢的方式建立網站
這篇文章將會跟你分享 如何架設一個成功的購物網站,並運用有效的SEO策略來推廣和銷售商品或服務,在數位時代,擁有一個功能強大且吸引眼球的網站,成為吸引潛在客戶和提升業務銷售的重要因素,看完這篇文章,你將學習到如何建立一個引人注意且容易被搜尋引擎收錄的網站,並掌握關鍵的SEO技巧,使你的網站能夠在激烈的線上競爭中脫穎而出
如果你打算租用電商平台的話,除了費用比較高,最少每個月還需要6000~25000元以上,換算下來每年將近要7萬元以上的支出
除了每年需要支付費用之外,有些還需要被抽金流手續費,都會讓你的商品利潤降低,這也是大新哥服務過大多數客戶的心聲,所以非常推薦你專心照著本文操作,用最小的成本建立專屬的購物網站,不需撰寫程式,未來還能自行增加功能
準備好了嗎?那我們就開始囉
如何架設網站賣東西及架設網站流程
先簡單說明一下架設網站賣東西的架設網站流程,讓你等下操作的時候會更清楚
- 決定網址並且購買
- 購買主機放置網站檔案
- 安裝WordPress網站
- 安裝佈景主題讓網站更專業美觀
- 安裝WooCommerce購物車外掛
- 設定網站金流
- 新增第一個商品
- 新增第一篇文章
- 新增第一個頁面
- 發送網站讓Google認識你
如何架設網站賣東西?自己架站要花多少錢?
一般不論是租用電商平台或是請網頁設計公司架設網站的話,費用通常都會非常高,除了需要每年支付費用之外,有些甚至會被抽金流手續費,之後要調整網站也需要個別收取費用,對於新手站長來說是個不小的負擔
而自己學習架站的話,整體費用不用1萬元就能解決,還能完全享有網站管理權,想怎麼改就怎麼改,彈性非常大,還可以完全掌握客戶名單,未來都是非常寶貴的資產
從下面的表格比較,應該可以更清楚知道自己架站跟委外製作價格的差別
| 項目 | 自己架設費用 | 委外製作費用 |
|---|---|---|
| 網址(網域名稱) | 第一年贈送 | 400~1,000 |
| 主機租用費 | 1000↓ | 8,000~20,000 |
| WordPress網站建置 | FREE | 30,000↑ |
| WordPress佈景主題 | 2,000~8,000 | 8,000↑ |
| WordPress外掛 | 5,000 | 15,000↑ |
| 網站視覺設計 | FREE | 30,000↑ |
| 網站金流 | 0元 | 25,000↑ |
架設網站必備三要素
當你打算建立一個網站時,不論是部落格網站、形象網站、購物網站等等,有三個非常重要的要素需要考慮,分別是網址、主機和網站本身,接下來我們就來認識一下這些要素吧,讓你更清楚知道如何建立一個專屬網站
網址(Domain Name)
首先,網址是你的網站在網路上的地址,就像是你的網站的名字一樣,選擇一個簡短、容易記住且與你的業務相關的網址非常重要,這樣的話,目標客戶可以輕鬆地找到你的網站,你可以在一些網域註冊商(像是Bluehost、Namecheap等)那裡購買並註冊你的網址,常見的像是 apple.com、google.com
主機(Web Hosting)
接下來是主機,主機是存放你網站檔案和資料的地方,就像是你網站的倉庫,選擇一個可靠的主機服務商對於網站的運作非常重要,主機服務商應該能夠穩定的提供服務,讓你的網站可以持續運作並且能夠快速載入,根據你的需求和預算,你可以選擇共享主機、虛擬私有主機(VPS)或專用主機
主機的話,推薦WordPress官方推薦的Bluehost,速度穩定快速,還贈送第一年的網址,1年的費用不超過1000元,CP值非常高,
網站
最後,網站本身就是你在網路上展示和推廣業務的平台,包含網頁、圖片、內容和功能等元素,建立一個吸引人、易於使用且功能完善的網站非常重要,你可以使用一些網站建立平台(如WordPress、Wix、Shopify等)輕鬆的建立和設計你的網站,確保你的網站內容有價值、引人入勝並與你的目標客戶相關
同時,要確保你的網站能夠適應不同的裝置設備(例如桌機、平板和手機),並且具有快速的載入速度和良好的使用者體驗,才能讓進到你網站的訪客願意觀看你的服務或商品
網址、主機和網站本身是建立一個成功網站所必不可少的要素,它們彼此關聯並且會影響你的網站的運作和效能
→ WordPress是什麼?評價如何?5分鐘教學快速帶你瞭解 WordPress 的好用之處
→ 免費架設網站 平台 10款精選推薦,零成本開啟你的網路事業
WordPress虛擬主機推薦
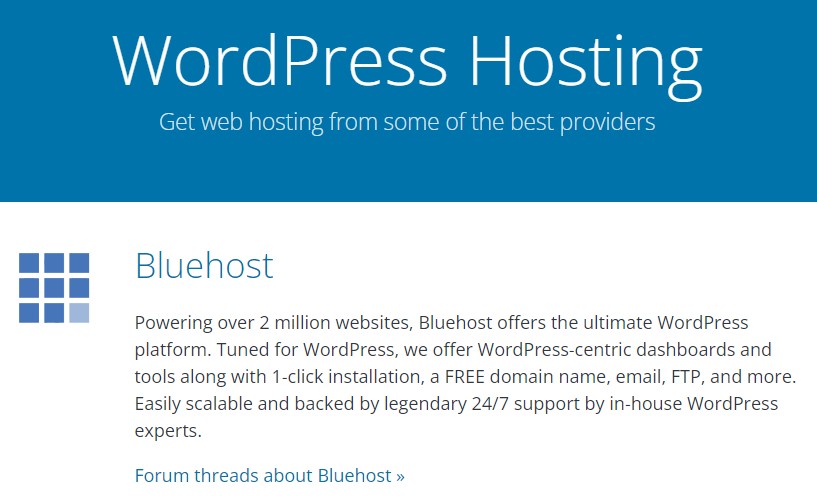
Bluehost是一家知名的虛擬主機,非常適合使用WordPress的網站,同時也是WordPress官方所推薦的主機商,跟WordPress的合作有長期的時間,並且享有不錯的聲譽
為什麼推薦使用Bluehost呢?這是因為Bluehost提供了一系列優點:
贈送第一年的網址:
這是Bluehost最大的特色,比起其他的虛擬主機服務商來說,只有這家主機有贈送第一年的網址(市價大約4000~800元),而且第一次購買主機,費用大約只要1000元左右,非常便宜
簡單易用:
Bluehost提供了直觀簡單的控制台,讓安裝和管理WordPress變得非常容易,就算你沒有技術經驗,也能輕鬆上手
快速效能:
Bluehost針對WordPress進行了優化,它的伺服器環境能夠提供快速且穩定的主機服務,你的網站將載入得非常快速,而且具備良好的穩定性
高安全性:
Bluehost採取了多層次的安全措施來保護你的WordPress網站,他們提供免費的SSL證書(在網址列中會出現鎖頭),確保資料傳輸的安全性,此外,他們還提供了防火牆、惡意軟體掃描和全天候監控,以保護你的網站免受潛在的威脅
優秀的客戶支援:
Bluehost擁有專業的客戶支援團隊,可以透過電子郵件、線上聊天和電話提供説明和支援,不論你遇到任何問題,他們都會隨時準備好為你提供幫助
綜合上面提到的優點,我推薦使用Bluehost的原因是他們專門為WordPress優化了主機服務,提供了簡單易用、快速效能、高安全性和優秀的客戶支援,不論你是新手還是有經驗的使用者,Bluehost都能夠為你提供穩定可靠的WordPress虛擬主機解決方案
Bluhost方案推薦
一次購買 36 個月:
Basic方案 3.95 美元/月,換算為台幣每月大約 120元,每年約 1,422元
Plus方案 5.45 美元/月,換算為台幣每月大約 160元,每年約 1,962元
Choice Plus方案 5.45 美元/月,換算為台幣每月大約 160元,每年約 1,962元
一次購買24 個月:
Basic方案 3.95 美元/月,換算為台幣每月大約 120元,每年約 1,422元
Plus方案 6.95 美元/月,換算為台幣每月大約 208元,換算為台幣約 2,502元
Choice Plus方案 6.95 美元/月,換算為台幣每月大約 208元,換算為台幣約 2,502元
一次購買 12 個月:
Basic方案 4.95 美元/月,換算為台幣每月大約148元,換算為台幣約 1,782元
Plus 方案 7.45 美元/月,換算為台幣每月大約223元,換算為台幣約 2,682元
Choice Plus方案 7.45 美元/月,換算為台幣每月大約 223元,換算為台幣約 2,682元
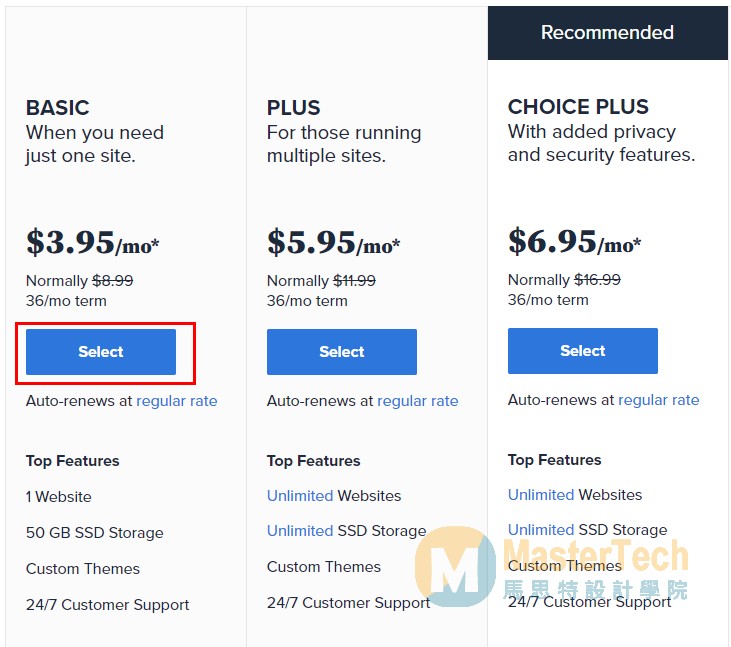
開始建立WordPress網站賣東西
要建立一個購物網站其實很簡單,沒有想像中的困難,過程中只要你動動滑鼠操作,再用鍵盤輸入資料就可以了,不需要寫任何一行程式,任何人都能輕鬆上手
購買主機時的流程比較多,也會比較花時間,整體過程大約20分鐘就能完成,所以接下來放下手邊所有事情專心操作吧
step 1
購買網址及主機
當你計畫建立一個WordPress網站並開始銷售商品時,購買網址和虛擬主機是非常重要的第一步,雖然看起來步驟比較多,但是其實只要照著一直下一步,填寫資料就能快速完成,當你買完主機之後,網址跟網站也同時完成了
購買虛擬主機:
先點擊主畫面的「Get Started」按鈕,或者是點擊選單中的「Hosting & Websites」→「Shared Hosting」,接著選擇最便宜的Basic方案,費用每月大約是2.95美金,10GB儲存空間,如果你想要更大一點的空間,可以選擇CHOICE PLUS 以上的方案,可以建立無限個網站
購買網址(網址名稱):
接下來會進到購買網址的步驟,如果你是第一次架站的話,通常應該沒有網址,可以在 Create a new domain 的欄位中輸入你想申請的網址名稱,如果已經在其他地方註冊過網址的話,可以在 Use a domain you own 欄位中輸入已註冊的網域名稱
如果你是第一次註冊網址的話,提供一些購買網址應該要注意的項目
網址是你的網站的位址,它是使用者訪問你網站的方式。選擇一個好的網址名稱對於你的品牌和線上業務非常重要,註冊後無法修改,以下是一些建議:
- 選擇簡潔、容易記憶且易於拼寫的網址名稱,這有助於使用者記住和找到你的網站
- 儘量選擇與你的業務相關的網址名稱,這有助於提高品牌識別度
- 考慮選擇常用的頂層網域名(TLD),如.com、.net、.org等,這些網址名稱通常更容易被使用者信任
- 在註冊網址之前,你也可以先確認你選擇的網址名稱沒有與其他知名品牌衝突或侵犯版權
輸入其他相關資料
當網址確認可以申請之後,接下來就是輸入購買的相關資料,只要依照內容欄位照著輸入,最後輸入信用卡資料,並且勾選服務條款就完成了
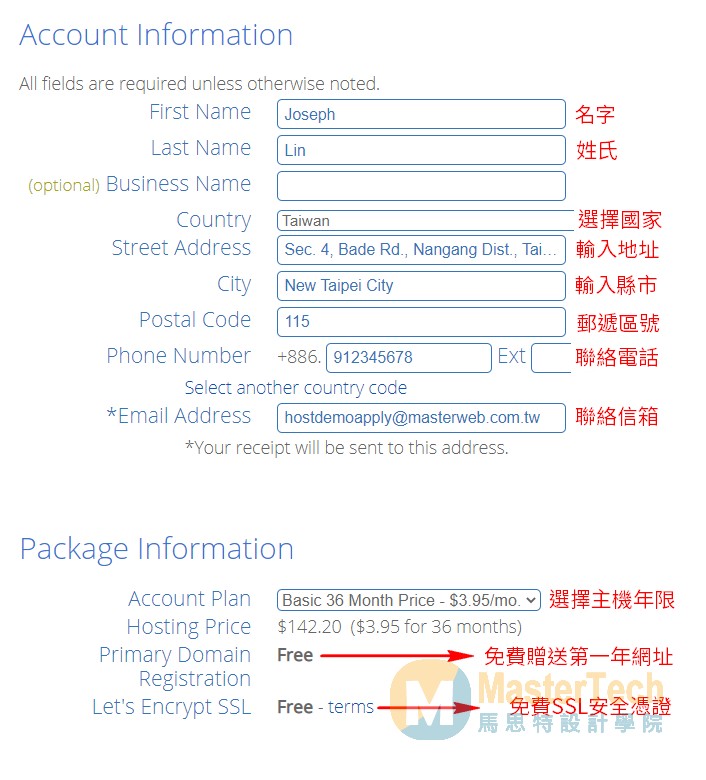
當你付款完成之後,同時也會收到一封付款資訊的信件,記得確認及留存,如果當下還沒收到的話,等個10分鐘再到信箱收信一次
接著點擊 Create your account 建立Bluehost主機帳號,網址名稱或是註冊的信箱就是你的帳號,密碼就是之前所設定的
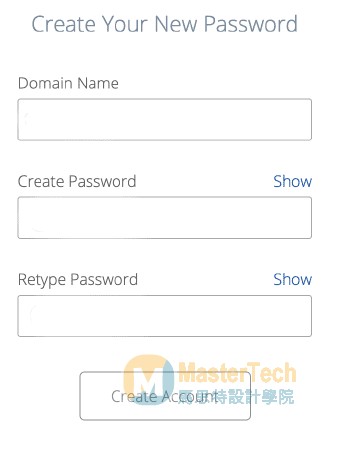
step 2
登入WordPress網站後台
到這個步驟,你應該也完成網址的註冊、主機申請,並且建立好第一個網站,接著可以登入Bluehost主機後台,然後點擊 My Sites,找到你所新增的網站,然後點擊「Manage Site」
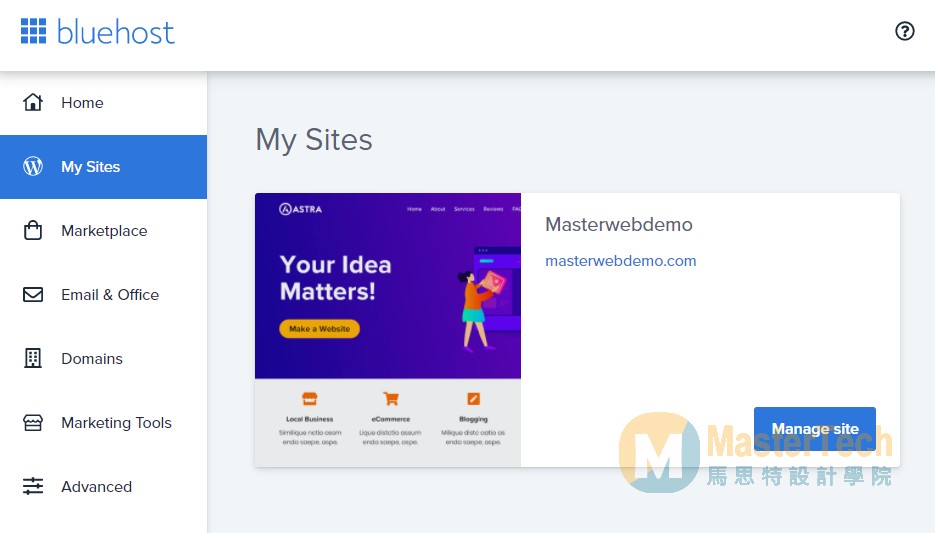
然後找到 Login to WordPress 登入 WordPress
這時候的網站非常陽春,我們要先進到網站後台開始進行操作,讓購物網站可以更美觀專業
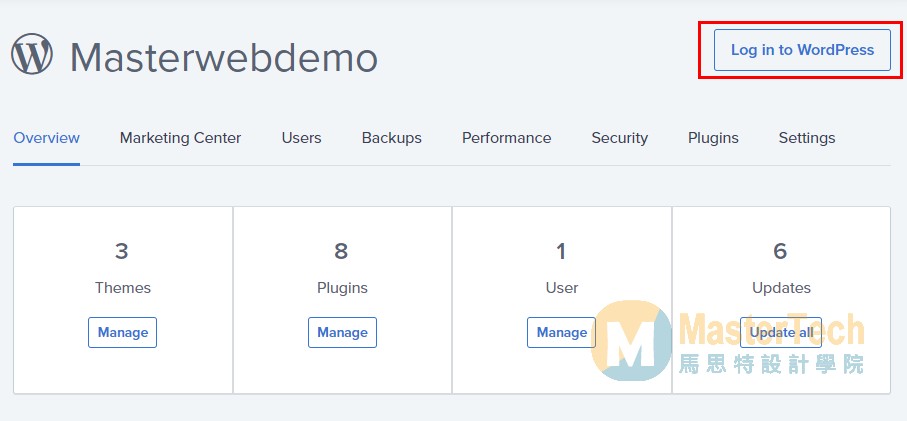
step 3
WordPress網站基本設定
剛登入網站的時候,你應該會發現網站後台都是英文的,如果你比較習慣觀看繁體中文的話,可以點擊 Settings(網站設定) 去修改網站語言,並且設定網站名稱
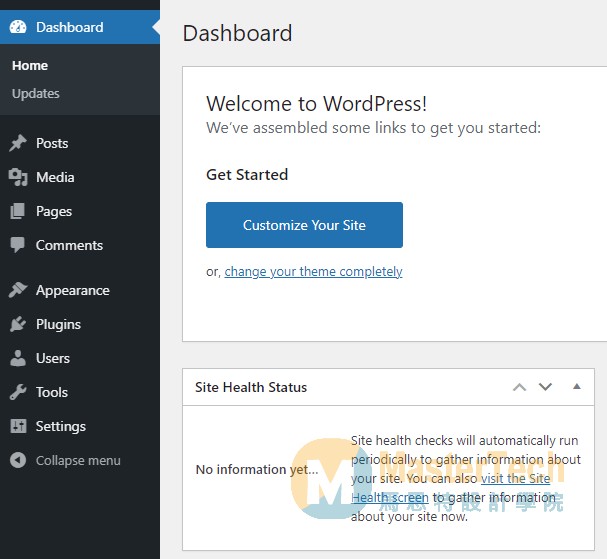
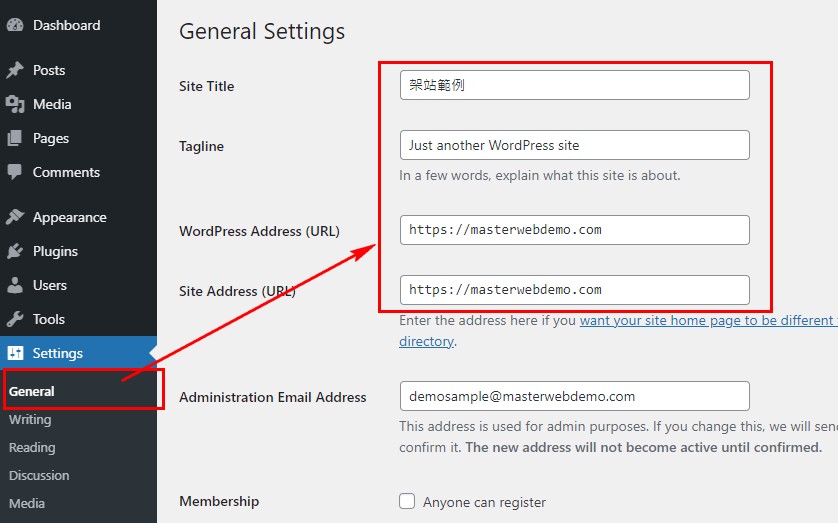
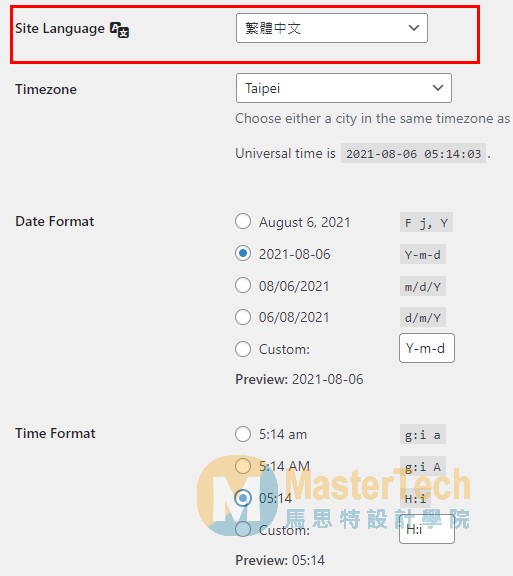
延伸閱讀:
→ WordPress後台教學,新手必看基本環境設定操作指南
→ WordPress教學-如何使用 WordPress 建立網站:從架站、設計、賺錢,一步步教你打造品牌網站
step 4
安裝WordPress佈景主題:購物網站模板選擇
剛建立的網站非常陽春,所以需要安裝 WordPress佈景主題,才能讓網站功能更齊全,讓美感更提升
要安裝WordPress佈景主題的話也非常簡單,只要到 「WordPress後台」→ 找到外觀→佈景主題,接著點擊「安裝佈景主題」,將購買的「佈景主題檔案」,上傳到網站中,之後開始做設定就可以囉
要製作購物網站的話,推薦使用下方兩款主題,分別是 Divi 及 Thrive Theme,兩者主題各有不同的特色,你可以選擇其中一款購買,再上傳到網站做下一步設定
上傳主題之後,照著步驟安裝完,之後可以選擇你喜歡的「購物網站模板」,之後會匯入網站的相關範例資料,就能輕鬆建立購物網站,之後再針對範本內容做調整即可
Divi – 網頁設計師愛用主題
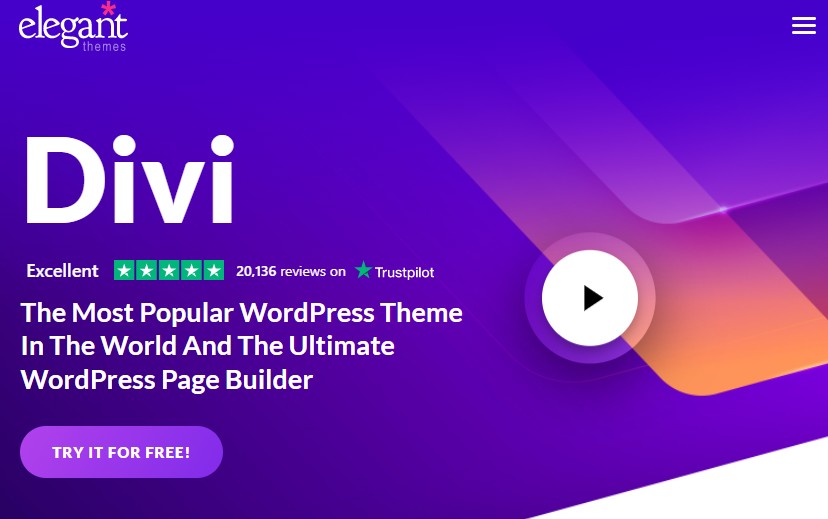
DIVI 是一款網頁設計師都愛使用的佈景主題,設計的網頁模板都非常有質感,甚至讓你一鍵就能快速套用,做出比設計師更專業的網頁,比較特別的地方是,這個主題有提供無限授權方案,只要購買一次授權,不論你是要建立10個網站、100個網站、1000個網站,都是一樣的價格,沒有限制授權數量,可以永久無限更新,非常的實惠
更完整的介紹:Divi教學-輕鬆拖拉就能建立比設計師更專業的網站
Thrive Theme – 以行銷轉換為主的佈景主題
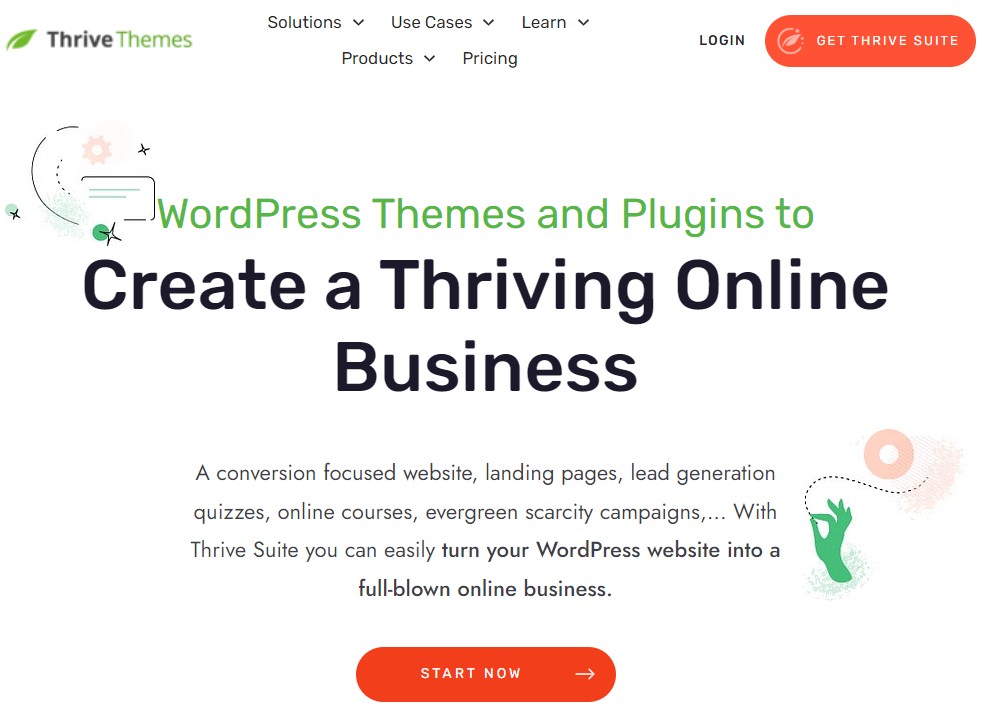
Thrive Theme 是一款以行銷為轉換為主的佈景主題,除了內建超直覺好用的頁面編輯器之外,還有 A/B TEST 、自動化銷售流程、CTA按鈕、網站動線、彈出式廣告等等超好用行銷模組功能,如果你想要製作一個會賺錢的網站,絕對不能錯過這一個佈景主題
更完整介紹:自動化銷售漏斗、架站、Email名單、AB測試、測驗、線上課程,一個工具通通搞定,打造會賺錢的網站 Thrive Theme
step 5
安裝購物網站外掛:WooCommerce
要用WordPress建立購物網站的話,需要安裝一個購物網站外掛 – WooCommerce,只要進到網站後台,找到WordPress外掛安裝就可以了
WooCommerce是一款功能強大的WordPress外掛程式,讓你能夠建立一個強大的線上商店,專為電子商務而設計,這款外掛提供了建立和管理線上商店所需的所有工具和功能,提供了豐富的管理工具和報告分析功能,幫助你提升銷售業績並為客戶提供優質的購物體驗,讓新手站長都可以一鍵安裝,輕鬆變成一流的購物網站
無論你是剛剛開始線上銷售,還是已經有一個成熟的商店,WooCommerce都是一個值得考慮的選擇
以下是WooCommerce的詳細介紹:
簡單易用:
WooCommerce提供了直觀的使用者介面,讓你可以輕鬆設定和管理你的線上商店,具有使用者友好的設定引導及説明,讓你可以快速啟動和配置商店
商品管理功能:
WooCommerce讓你能夠方便地管理你的商品,可以新增商品、設定價格和庫存、分類和標籤等,還可以為商品新增圖片和說明,讓商品更有吸引力
靈活的支付選項:
WooCommerce集成了多種支付方式,包括信用卡付款、PayPal、Stripe、Payoneer、銀行轉帳等等,讓你能夠接受各種支付方式,不同國家的收費方式通常都有支援,可以根據業務需求選擇合適的支付選項
客戶管理功能:
WooCommerce提供了客戶管理功能,讓你能夠查看和管理客戶的訂單和資訊,你可以輕鬆追蹤訂單狀態、發送訂單確認郵件,並與客戶進行溝通
物流和運輸:
WooCommerce提供了集成的物流和運輸選項。你可以設置運費計算、配送方式和區域,以確保順利的訂單交付和物流管理
銷售報告和分析:
WooCommerce提供了詳細的銷售報告和分析功能,幫助你瞭解商店的銷售狀況,你可以查看銷售趨勢、收入報告、最暢銷的商品等,以便你做出戰略性的決策
擴充性和客製化:
WooCommerce是一個高度可擴充和可客製的平台,可以透過新增外掛程式和主題來加強和客製商店,以滿足特定的業務需求
延伸閱讀:
→ WooCommerce教學 -15分鐘教你架設 電商購物網站,省下10萬元架站費用
→ WooCommerce教學-電子商務網站開店第一步,必要7大設定(商品、付款、運送、帳號、Email通知信)
→ WooCommerce結帳欄位流程優化,簡化流程才能提高銷售率
step 6
設定網站金流及物流
安裝好購物網站外掛之後,接著就要設定金流及物流,才能讓客戶刷卡付款,你才能收到款項
你可以先安裝外掛 ry woocommerce tool,安裝完成之後,進行相關設定,然後再到金流公司網站(例如藍新、綠界),申請帳號,審核通過之後,再到 ry woocommerce tool 將 hash iv、hash key貼到藍新金流的話欄就完成了
點擊下方按鈕填寫表單申請的話,可以享有金流手續費優惠
要新增金流及物流的方式很簡單,登入網站後台之後,點擊WooCommerce,然後找到「設定」,設定金流及物流的價格就可以了
點擊下方按鈕,填寫表單可以申請專屬VIP客戶的金流手續費優惠
step 7
安裝SEO外掛
到這個步驟,就已經完成一個基本購物網站的設定,接著我們要安裝SEO外掛,讓這個購物網站可以符合SEO體質,讓Google搜尋引擎可以更快認識你,所以我們要幫網站安裝一個SEO外掛
推薦使用 Rankmath 這款 SEO外掛,有免費版本及付費版本,如果想先試用的話,可以到官網下載免費版,並上傳安裝,付費版的功能比較齊全,可以做關鍵字追蹤、內容AI、Schema結構 產生、支援無限網站,也就是購買一次,可以用在多個網站
不論是免費或付費版,你可以進到WordPress網站後台之後,從選單中找到外掛之後,再上傳外掛檔案安裝就可以了
延伸閱讀:
→ SEO 軟體工具 精選18款推薦 – 只要這1個幫助你取得Google排名第一,帶來更多10倍流量
→ SEO教學全新戰法:搞定搜尋引擎優化取得Google排名第一,持續帶來精準客戶
→ WordPress SEO教學 – 12招教你寫出排名高的文章,取得Google第一排名
step 8
新增第一個網站商品
你現在應該已經有一個套用範本的購物網站,並且也串接好金流物流、以及設定好SEO,接著就要開始新增第一個商品囉
登入到網站後台之後,在WooCommerce → 商品的地方,就可以新增商品,你可以在商品中設定商品圖片、簡短說明、商品完整說明、商品原價、商品特價、商品分類、商品標籤、商品庫存等等,功能非常齊全,新增的方式也很簡單
如果你的商品會有不同尺寸、規格的話,也可以使用「可變商品」的這個功能,可以讓你快速設定不同規格的商品
延伸閱讀:
→ 【WooCommerce教學系列】商品資料設定- 可變商品 操作說明
→ 【WooCommerce教學系列】商品資料設定- 組合商品 操作說明
→ 【WooCommerce教學系列】商品資料設定- 外部/加盟商品 操作說明
step 9
新增第一篇文章
當商品都設定完成之後,接著就是要開始新增文章做SEO搜尋引擎優化,並且導流到我們想要販售的商品
在網站後台選單中的「文章」,你可以從這裡看到網站的所有文章列表,如果已經匯入範本資料的話,在這裡也可以看到已新增的文章
你可以在文章中輸入標題、內容,並且搭配適合的圖片、影片,讓文章內容更吸引人,完成之後,別忘了要新增文章分類及標籤,讓使用者更容易尋找資訊
文章應該要針對你的商品特性來寫,並且從長尾關鍵字開始, 才能讓文章出現在Google搜尋中,才能有效幫你帶來客戶
延伸閱讀:
→ SEO文章全新技巧- 9個步驟教你正確SEO結構,進入排名第一頁
step 10
新增第一個頁面
網站頁面是一個形象,也是增加客戶信任感的第一印象
在WordPress網站中,預設的頁面編輯器是 Gutenberg,如果是使用佈景主題的話,每個主題也會提供不同的頁面編輯器, 像是Thrive、Elementor、Divi等等,現在都做的非常方便使用,只要用拖拉的方式就能輕鬆完成頁面設計,不需要請專業設計師幫你製作
要新增網站頁面,登入網站後台後,從選單中找到「頁面」,就可以進入新增頁面
在頁面中你可以新增頁面標題、頁面內容、頁面日期,並且可以設定頁面發佈的時間,如果有安裝頁面編輯器的話,通常在後台的頁面設定中,可以看到一個明顯的按鈕,點下去就可以使用頁面編輯器的工具來做設計,像是圖片、文字、動畫、範本等等,非常的方便
step 11
網站提交給Google認識 – Search console
網站完成後,這是最重要的步驟,也是影響你網站流量的一大因素,許多新手站長也容易忽略這個步驟,可能就是你網站低流量的原因之一
提交網站給Google認識是為了讓你的網站在搜尋結果中被索引和顯示的重要步驟,可以使用Google Search Console,可以管理和監控網站在Google搜尋引擎中的成效與表現
那要如何在 Google Search Console中提供網站資料呢?
step 1
新增Google帳號:
首先,你需要擁有一個Google帳號才能使用Google Search Console,如果你已經有一個Google帳號,請直接登錄。如果沒有,請前往Google帳號註冊頁面新增一個新帳號
step 2
訪問Google Search Console:
已經擁有Google帳號之後,登錄你的Google帳號並查看Google Search Console的網站(https://search.google.com/search-console)
step 3
新增你的網站:
在Search Console的主頁上,點擊右上方的「新增資源」按鈕。在彈出的對話方塊中,輸入你的網站的網址,並且點擊「繼續」
step 4
驗證你的網站:
在新增網站之後,需要驗證網站所有權確定你是網站的管理者,並且擁有網站的控制權,搜尋控制台提供了多種驗證方法,包括通過新增HTML標籤、上傳HTML檔、使用Google Analytics等,選擇適合你的驗證方法,並按照提示進行驗證
step 5
設定搜尋引擎索引設置:
網站驗證成功後,會被引導到搜尋控制台的主介面,在這裡,你可以設定搜尋引擎索引,例如,可以指定搜尋引擎是否可以索引整個網站、排除某些頁面或目錄等
step 6
提交網站地圖(Sitemap):
為了讓Google更好地理解你的網站結構和內容,可以提供網站地圖,網站地圖是包含你網站頁面清單的XML檔,你可以使用Rankmath的網站地圖功能或其他外掛程式來新增和更新你的網站地圖,並將網站地圖頁面連結提供給 Search Console
監控網站成效:
當網站新增到Search Console中,就會開始有資料顯示,你可以監控網站在Google搜尋中的排名狀況,還有像是搜尋分析資料、排名情況、索引覆蓋、錯誤報告等,做為進一步優化網站並改進搜尋結果中的成效
使用Google Search Console,可以更好的管理和控制網站在Google搜尋中的表現,這個工具提供有用的工具和資料,讓你可以瞭解使用者的搜尋行為、優化網站內容,並確保網站被正確索引和展示
記住,持續監控和維護Search Console資料是提高網站在搜尋引擎中的能見度和成效的關鍵
step 12
Google Analytics 分析網站流量
Google Analytics是一個功能強大的網站分析工具,可以幫助你更深入瞭解網站訪問者和網站流量來源
使用Google Analytics可以幫助你深入瞭解你的網站訪問者,並且幫你的網站優化和改進提供資料數據支援,提供了豐富的功能和工具,幫助你即時監測資料、分析使用者行為、設定目標和轉化追蹤,並且產生詳細的報告資料
不論你是個人網站所有者還是企業經營者,Google Analytics都是一個強大的工具,有助於你做出更明智的決策和優化網站的效果
那要如何註冊註冊Google Analytics呢?接下來一步步的跟你分享
註冊Google Analytics帳號:
首先,你需要註冊一個Google Analytics帳號。可以使用你現有的Google帳號登錄,或者建立一個新的Google帳號
設定網站資料:
當你有了Google Analytics帳號,你需要設定一個新的網站資料,在設定的過程中,需要輸入一些基本資訊,例如你的網站名稱和網址
取得追蹤程式碼:
完成網站設定後,會得到一段追蹤程式碼,這段程式碼需要新增到網站的每個頁面,才能讓Google Analytics 收集瀏覽者的資料,你可以把追蹤碼複製貼上到佈景主題的 Head 欄位
分析網站資料:
當網站安裝追蹤碼之後,Google Analytics將開始收集資料,你可以登錄到Google Analytics的控制台,瀏覽網站資料報告,這些報告會顯示有關你的網站瀏覽量、目標客戶、流量來源、頁面瀏覽量等資訊
深入瞭解你的受眾群體:
Google Analytics提供了有關你的受眾群體的詳細資訊,例如他們的地理位置、興趣和行為,這些資料可以幫助你更好瞭解目標受眾,並根據他們的需求和興趣優化你的網站
追蹤轉化率:
你可以設定和追蹤轉化目標,例如使用者註冊、購買或填寫表單,透過追蹤轉化率,可以瞭解哪些頁面和行銷活動帶來了最多的轉化,並做出相應的優化和改進
優化網站成效:
分析Google Analytics提供的資料,可以瞭解使用者在你的網站上的行為和喜好,這些資料可以提供給你優化網站內容和使用者體驗的依據,提高使用者滿意度和網站停留率。
Google Analytics是一個強大的網站分析工具,它可以幫助你瞭解目標客戶、優化你的網站並實現業務目標,透過監控和分析資料,可以做出更明智的決策,並採取有目標性的行動來提升網站成效和使用者體驗。
→ 如何 增加網站流量 – 只要1個工具幫你帶來更多流量,30種高流量秘訣分享不藏私大公開
→ 如何 查詢網站流量 及 競爭對手網站流量來源?學會這一招讓你完整分析所有流量
如何架設網站賣東西相關文章分享
網路賺錢 方法大公開,下班 合法網路賺錢 平台的42種方法,小資族、學生、上班族在家就能打造副業提高更多收入
聯盟行銷是什麼?5個步驟教學建立被動收入,每月增加5位數收入
架設購物網站建置教學,想要網路開店省成本就看這篇,立即幫你省下10萬元
如何架設網站? 網頁設計教學 帶你 自學 架設網站流程 就能完成 最低費用 專屬網站
如何使用 WordPress 建立網站:從架站、設計、賺錢,一步步教你打造品牌網站
架設網站相關課程推薦
如何架設網站賣東西常見問與答
架設網站賣東西的流程
購買主機放置網站檔案
安裝WordPress網站
安裝佈景主題讓網站更專業美觀
安裝WooCommerce購物車外掛
設定網站金流
新增第一個商品
新增第一篇文章
新增第一個頁面
發送網站讓Google認識你
自己架站賣東西要花多少錢?
而自己架站賣東西的話,費用通常只要10,000元以內就可以架設出價值30萬元以上的全方位購物網站
如何架設網站賣東西結論
現在你已經知道如何架設網站賣東西,架設一個成功的網站並利用SEO策略來推廣和銷售產品或服務,請記住,選擇適合的網站平台、設計吸引人的網站、優化內容並適當使用關鍵字、建立外部連結、優化網站速度和行動裝置友好性都是關鍵步驟
隨著不斷的努力和持續的優化,網站將能夠在激烈的線上競爭中脫穎而出,吸引更多的目標客戶,並實現業務的增長和成功

如果覺得文字不容易閱讀,大新哥也有另外特別錄製一個「電商購物課程網站系統建置教學」,用影片的方式更快的學習架站方法,還有包含購物網站的建立、金流的設定、將陌生訪客轉換你的客戶名單的方法等等,都收錄在這個課程中,讓你可以用最小的成本來建置購物網站,不需租用電商平台每年付費,也不需要被抽金流手續費,自己架設網站最省成本,讓你節省更多成本,創造更多商品利潤